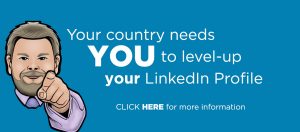How to Export Your LinkedIn Connectons
Most Popular
Our Testimonials
- "When it comes to social media Alan is extremely knowledgeable, easy to get on with and it was a pleasure to work with him. He is one of life’s good guys. Nothing is too much trouble for him. He listens to your social media challenges and gives you strategies and tools that work."Maureen Sharphouse
Coach, Speaker, Mentor - “Chat Marketing have helped steer us through the bewildering array of Social Networking opportunities and have shown us how to get the most out of this medium from a business point of view. Alan is easy to work with, a good listener who delivers excellent results.”David Adams
Adams Law - “I've just attended Chat Marketing's "Twitter4Business" workshop this morning. What an excellent and informative event. I would highly recommend Alan and Chat Marketing to any business looking to get started in the bewildering world of social media. Many thanks Alan.”Andy Perkins
F8 Venues
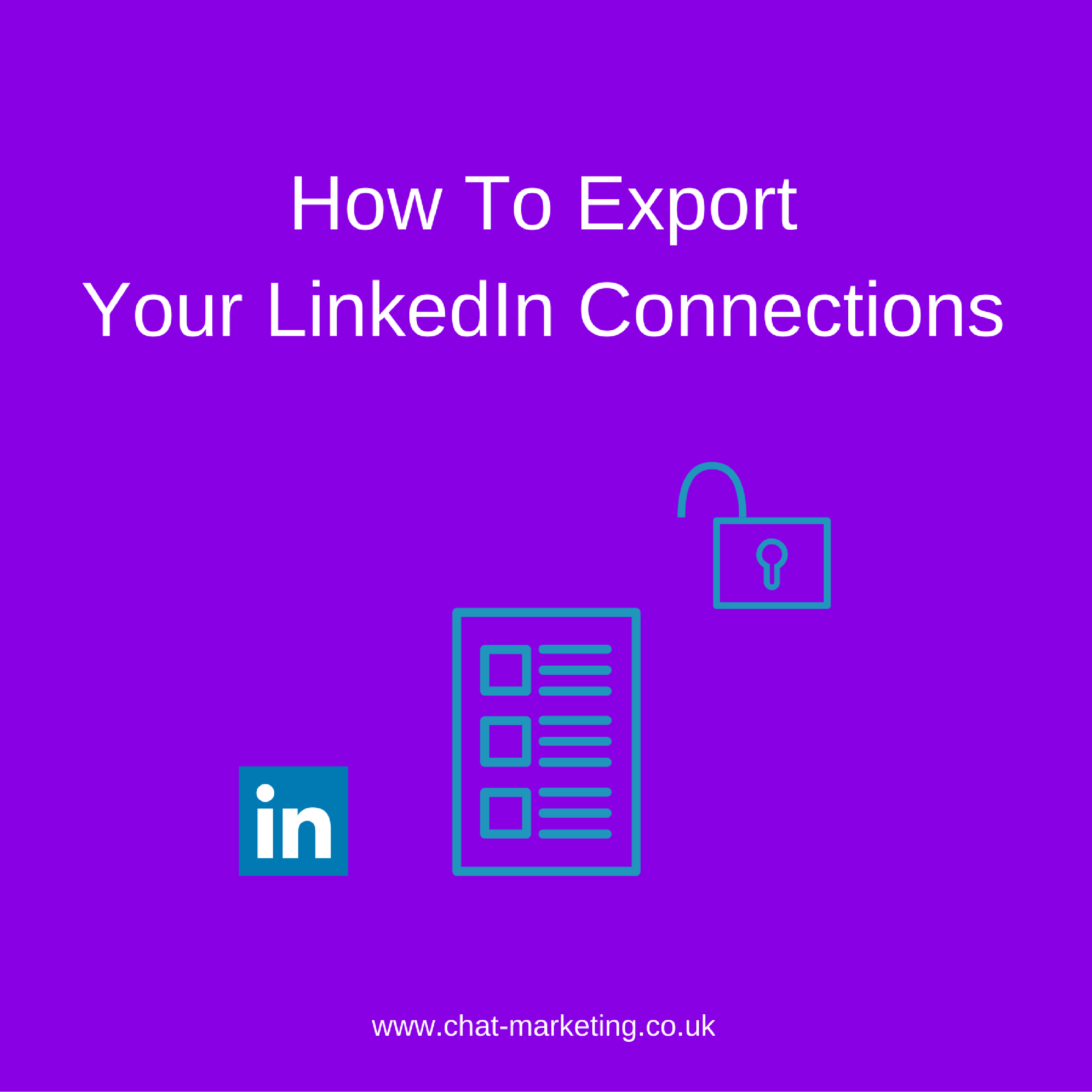
Did you know that you could export your LinkedIn connections?
Before I explain the process, I thought it would be helpful to explain why you might want to do it in the first place!
There are lots of reasons why you might want to export your LinkedIn contact list. Perhaps you want to have all your contacts easily accessible by saving them to your email address book, or create a custom audience for a Facebook ad campaign. Or maybe you just want an easy way to see what companies you have connections with, for networking purposes.
Whatever the reason for wanting to download your contact list, this is a little known feature of LinkedIn, so I wanted to let you know that it was possible and show you how it’s done.
Here’s How To Do It
Before I dive in with the How-To instructions, you should note that LinkedIn are in the process of rolling-out a new user interface, so I’ve split this explanation into two parts. I’ll start with the older version which some users still have, then explain how to do it with the new layout.
Old User Interface
Access your Connections Page – When you are on your LinkedIn account, hover your mouse over the ‘My Network’ tab at the top of the page, then click on ‘Connections’.
Access your Email, Mail, Contacts, & Calendars Page – From the ‘Connections’ page, click on the little gear icon on the far right of the ‘Connections’ banner, near the top of the page.

3. Access your ‘Export LinkedIn Connections Page’ – From the Email, Mail, Contacts, &
Calendars Page, click on the ‘Export LinkedIn Connections’ link on the far right of the
screen.
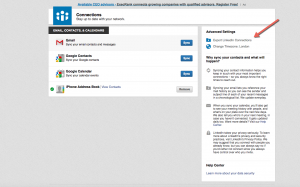
4. Choose File Type – From the ‘Export LinkedIn Connections’ use the drop-down arrow
to choose the file type you want to export it to. If you just want to look at the data, I
would suggest you go for “Microsoft Outlook (.CSV file). If you want to save it to your email address book, you should choose one of the other options depending on what operating system you are using.
5. Security Verification – Enter the Captcha Code that you see on the screen and hit ‘continue’ and you are done.
New User Interface
If you have the new user interface, you will no doubt be pleased to learn that it’s actually a much simpler process. Here’s what you need to do:
- Click on the ‘Me’ tab on the top tool-bar
- Choose ‘Settings and Privacy’
- Enter your LinkedIn password if prompted
- In the ‘Account’ tab at the top, scroll down to ‘Getting and Archive of your Data’
- Click the ‘Change’ link and you can request an email to be sent to you with your data
- You will receive an email with a link that takes you back to your LinkedIn settings page, where you can download the data from your profile, including details for your connections
Conclusion
I hope this helps, now over to you! Once you have exported your connections you can now use them in your marketing campaigns.